Computer-Science-Workshop
VSCode

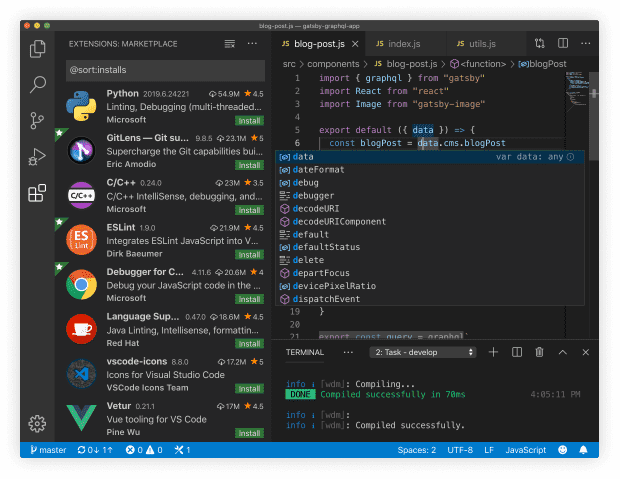
Visual Studio Code is the recommended IDE for MAIA. It is a powerful and versatile tool that can be used for a wide range of programming languages. It is also a great tool for remote development. In this tutorial series, we will show you how to use VSCode to remotely develop Python code on MAIA.
To install VSCode, go to the VSCode website and download the installer for your operating system. Once you have installed VSCode, you can open it by searching for Visual Studio Code in your applications menu.
VSCode Extensions
First, we will install some extensions that will make our lives easier when developing Python code on MAIA. To install an extension, click on the Extensions icon on the left-hand side of the window. Then, search for the extension you want to install and click the Install button.
The extensions we recommend are:
- Python
- GitLens
- GitHub Repositories
- Jupyter
- Remote - SSH
- Remote Development
- YAML [Optional]
- GitHub Copilot [Optional]
Local and Remote Development
Local development is when you write and run code on your local machine. Remote development is when you write and run code on a remote machine. In this tutorial series, we will show you how to use VSCode to remotely develop Python code on MAIA.
First let’s write a simple Python script to test our setup. Create a new file by clicking on the New File icon on the left-hand side of the window. Then, copy and paste the following code into the new file:
print("Hello, World!")
and a second file with the following code:
import numpy as np
array = np.random.randn(10)
print(np.mean(array))
print(np.std(array))
This may or may not execute depending on your local Python setup. And here is where the power of remote development comes in. We can run this code on MAIA without having to install Python on our local machine.
To do this, we will use the Remote - SSH extension. Click on the Remote Explorer icon on the left-hand side of the window. Then, click on the + icon to add a new SSH connection. Enter the SSH information that you can retrieve from your MAIA Namespace page, under the Remote Desktops tab.
IMPORTANT STEP!
MAIA SSH connection ONLY works with an SSH key ( so password authentication is disabled). If you don’t have an SSH key, you can generate one by following the instructions available on your MAIA Workspace Welcome page and then download the private key to your local machine.
AFTER you have downloaded the private key, you can add it to your SSH agent by running the following command in your terminal:
eval `ssh-agent -s`
ssh-add /path/to/your/private/key
In alternative, you can manually add the line IdentityFile /path/to/your/private/key to your ~/.ssh/config file.
Remote Jupyter Notebooks
Now it’s time to try running a Jupyter notebook on MAIA. Create a new file by clicking on the New File icon on the left-hand side of the window. Then, copy and paste the following code into the new file:
import numpy as np
array = np.random.randn(10)
print(np.mean(array))
print(np.std(array))
And try to select the default Python Kernel.
If NumPy is not installed on your MAIA environment, you can install it by running the following command in the terminal:
pip install numpy
or, from the notebook itself:
!pip install numpy
Remote Python Scripts
Now let’s try to run the same code snippet as a Python script on MAIA. Please note which Python interpreter you are using. You can check this by clicking on the Python version in the bottom left corner of the window. Or, alternatively, you can run the following command in the terminal:
which python
Remote Debugger
Debugging is an essential part of the development process. VSCode has a powerful debugger that can be used to debug Python code on MAIA. To start the debugger, click on the Run and Debug icon on the left-hand side of the window. Then, click on the Run and Debug button. You can set breakpoints by clicking on the line number where you want to stop the execution of the code. Then, click on the Start Debugging button to start the debugger.